YouTube is used by millions everyday for various reasons and is often a great resource for discovering and learning how to do things. "Without many realizing it, a revolution in terms of how we consume content has been happening around us and the statistics are staggering. There are over 1.9 Billion logged-in users visit YouTube each month and each day people watch over a billion hours of video which generates billions of views."
So as a parent, what can you do to protect your children from the unsavory and sometimes dangerous side of YouTube viewing. Teachthought shares 12 ways to make YouTube safer for children:
1. Monitor: Watch what they watch while they’re watching - most effective method but not always easy to do
2. Help children self-monitor - share your family media consumption, habits, goals, causes and effects, and other ideas to help self-monitoring. Consider using YouTube Kids, but make it safer with other configurations.
3. Disable Search
You can disable search in YouTube Kids by taking the following steps:
- Click on the Lock in the lower right-hand corner of the screen
- Enter your passcode or answer the math question if a passcode has not been set.
- Click on the Settings gear.
- Select your child (Note: This process has to be done for each child you wish to set this for under your account) and enter your Google password when prompted.
- De-select “Allow searching”
4. Adjust the content level in YouTube Kids
To change the content available for your child:
- Click on the Lock in the lower right-hand corner of the screen
- Enter your passcode or answer the math question if a passcode has not been set.
- Click on the Settings gear.
- Select your child (Note: This process has to be done for each child you wish to set this for under your account) and enter your Google password when prompted.
- Under “Content Level,” select “Approved Content” only.
5. Pause Watch History in YouTube Kids
To pause watch history:
- Click on the Lock in the lower right-hand corner of the screen
- Enter your passcode or answer the math question if a passcode has not been set.
- Click on the Settings gear.
- Select your child (Note: This process has to be done for each child you wish to set this for under your account) and enter your Google password when prompted.
- Select “Pause watch history”
6. Add a custom passcode in YouTube Kids
In order to enable a four-digit passcode:
- Click on the Lock in the lower right-hand corner of the screen
- Enter your passcode or answer the math question if a passcode has not been set.
- Click on the Settings gear.
- Select your child (Note: This process has to be done for each child you wish to set this for under your account) and enter your Google password when prompted.
- Select “Set custom passcode”
- Enter a 4-digit number of your choice. This will be the new code required to access the Settings menu.
7. Block inappropriate content in YouTube Kids
While in the questionable video, you can click on the three dots in the upper right-hand corner. If you choose to report it, you can select reasons including inappropriate audio, inappropriate visuals, or other reasons. You can also choose to block the video so it no longer shows in the app for your child.
8. Use Restricted Mode in YouTube
One available setting in YouTube that can help create a safer experience for kids is Restricted Mode.
This is an additional setting which can be enabled on the YouTube website and app. If enabled, it can restrict the availability of potentially mature or objectionable content. Again, there is no perfect solution but this will catch a good deal of inappropriate and flagged content. In order to enable Restricted Mode (which is disabled by default):
- In the YouTube app, click on the profile picture in the upper right-hand corner of the screen.
- Click on the Settings gear.
- Turn on “Restricted Mode”
- You can also turn on Restricted Mode within the YouTube website:
- Along the left-hand side on the bottom of the YouTube homepage, click on the Settings gear.
- At the bottom of the Settings page, click on the “Restricted Mode” button.
- Turn on “Restricted Mode” and click Save.
9. Remove distractions
Another way you can create a safer experience for children on YouTube is by taking advantage of free Chrome extensions that allow you to modify the web-based version of YouTube to remove things such as recommended videos and autoplay.
DF Tube is an extension that, once installed, will allow you to click on a video and just see that video without all of the clutter and excess content that YouTube puts onto the screen. The options menu also includes the ability to customize your experience by hiding the various sidebars and comments based on your preferences. The only consideration to note is that since it is a Chrome extension, it will only work with the Chrome browser.
10. Create custom playlists
While this does require you to curate content ahead of time, you can create playlists for your child that contains videos that you approve of them watching. Adding and managing playlists is also a relatively seamless process and can be done simply by searching YouTube for the videos you want and then using the “Save” button to add them to the desired playlist.
11. Use content filtering
One step that some parents have taken to monitor device usage in their household is to install a home content filter similar to the ones used by school districts.
Content filters not only allow you to block content you many not want but allow you to see what has been accessed. OpenDNS, SafeDNS, and NetNanny are just a few of the options available to parents. Depending on how much you are willing to spend, you may be able to get one with more advanced and customizable features which allow you to create an even safer online environment for your children.
You can find a comparison of the various products here: The Best Parental Control Software for 2019
12. Have children keep an access or usage reflection journal
Some parents have opted to use alternative content apps such as Noggin, Nick Jr., or PBS Kids where they know the content is controlled by the source. Though that may seem like a catch-all solution, it is important to engage your children in conversation about their viewing habits and engage with them about your family's technology usage values. When applicable find the teachable moments to help your children understand the responsible use of technology.
***
For the full article: 12 Ways To Make YouTube Safer For Children
For more information about the Academic program at Purchase, or to enroll, visit our Academic camp page, today.
Image Credit: Future Stars Camps








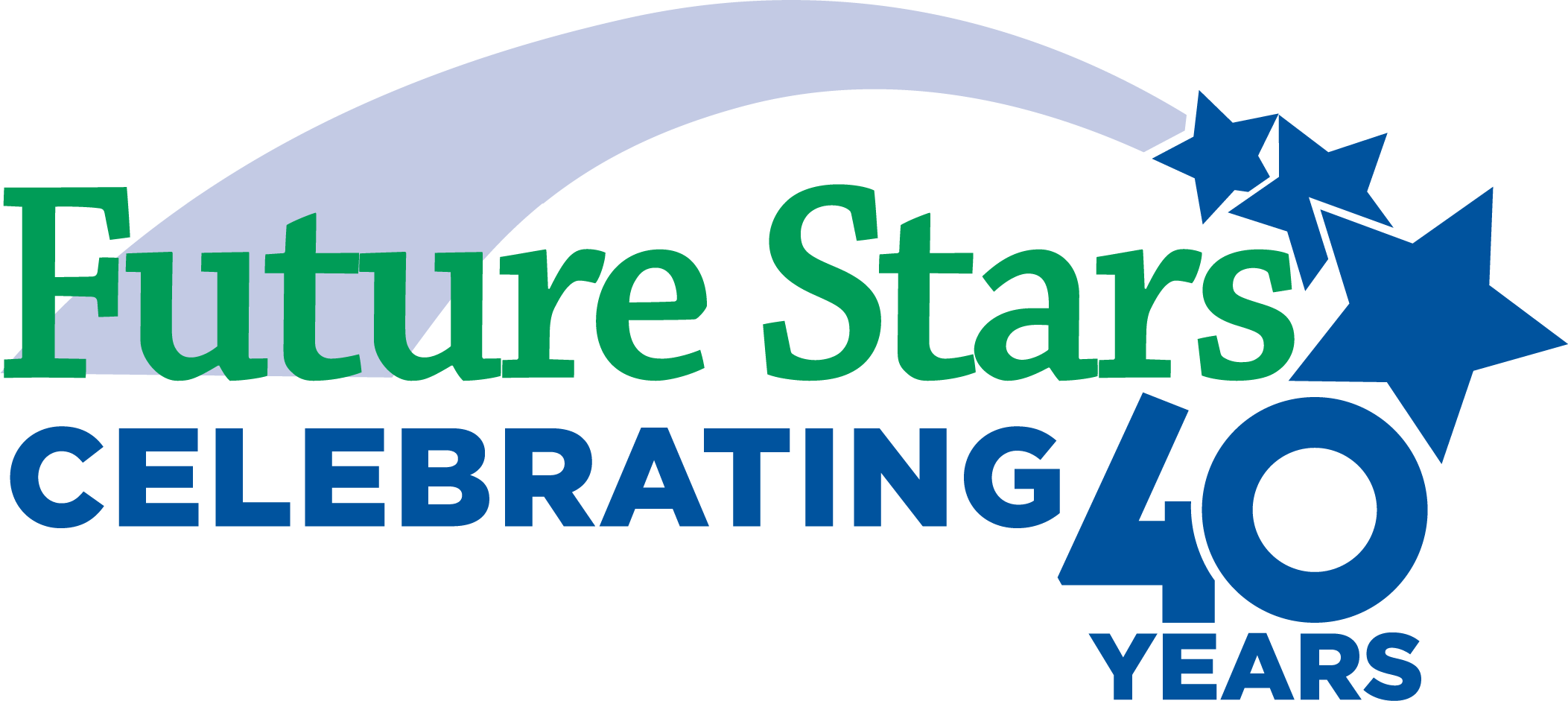

.png)
.png)
.png)
.png)